Information about T2 Remote Touch
Remote Touch is the quickest remote control & file transfer app for Windows Mobile.
Remote Touch is free to use, but you are responsible for any loss or damage incurred as a result of using Remote Touch.
There are Videos, Tutorials and Issues on this site to help in getting the best out of Remote Touch.
Feature List:
Here is the complete version changes since the very first Remote Touch.
Every newer version has all the features in the older versions unless explicitly specified. Click any version to find detailed information about features added and bugs fixed.
- Delta v2.0
- On Screen Display (OSD).
- Internet Browser Osd.
- Configurable Keyboard (Create your own Remote Keyboard !).
- Click Mode Osd.
- Scroll Mode Osd.
- Overview Mode Osd.
- Notification Bar.
- Improved Zoom Quality.
- Keyboard Preview.
- Gamma v1.3
- Proper WM5 Support.
- Change profiles/quality settings on-the-fly.
- Faster Landscape / Portrait Rotation.
- Better Minimize Functionality.
- No longer Always-on-top.
- Installs for all Users.
- Gamma v1.2
- Landscape + Portrait Orientation support.
- Minimize Remote Touch.
- Massive Remote Touch Keyboard Upgrade.
- Scroll Mode Architecture Overhaul.
- Dual Monitor Support.
- Improved Style.
- Various Bug Fixes (Full Screen etc).
- Removed Feature: HW Keyboard Support.
- Gamma v1.1
- Color scroll mode.
- Multiple Server Profiles.
- Start up loading screen.
- View layers (like Windows Sidebar in vista).
- Various Bug Fixes.
- Gamma v1.0
- File & Clipboard transfer between mobile & PC.
- Schedule transfer from your PC.
- D-pad navigation.
- Hardware keyboard support.
- Various Bug Fixes.
- Beta 2
- Memory Architecture Overhaul.
- Improved Keyboard.
- IP & Domain Name (DNS) support.
- Beta
- Overview Mode
- Scroll Mode
- Full Screen Keyboard
Remote Touch Mobile Requirements:Remote Touch Server Requirements:- Windows XP or
- Windows Vista or
- Windows 7
- Internet or WiFi access.
Download: Remote Touch Delta 2.0
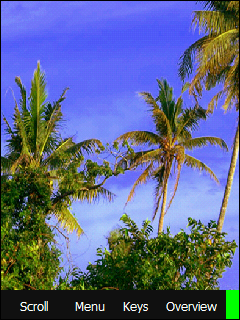
This is a VERY powerful feature-packed Remote Touch release.
It is extremely advanced and gives you, the user, a lot of power in configuring Remote Touch. It has a learning curve, so I will definitely have two or more videos about this version. You can
download it for free from here.
Summary of features:
+ On Screen Display (OSD).
+ Internet Browser Osd.
+ Configurable Keyboard (Create your own Remote Keyboard !).
+ Click Mode Osd.
+ Scroll Mode Osd.
+ Overview Mode Osd.
+ Notification Bar.
+ Improved Zoom Quality.
+ Keyboard Preview.
On Screen Display (OSD).
Almost all the features in this release of Remote Touch relies on the On Screen display (OSD). Press and hold your finger anywhere on the menu and drag it towards the center of the screen and release. This will bring up the Osd ! The Osd buttons differ depends whether you are in Click, Scroll, Keyboard or Overview modes. Read on to find the details of functionality in the Osd.
Internet Browser Mode:
I have had a lot of trouble with using mobile browsers on my phone. I find them slower and much harder to use than the PC browsers. This version of Remote Touch lets you browse easily on your phone using the power & ease of the browser on your PC ! When you bring up the Osd in Click mode, you'll see a button 'WWW'. Click it will bring up the browser in full screen on your PC. In browsing mode, when you bring up the Osd, you can do a lot of things like move back and forth in history, scroll the page up and down without having the move to the scroll bar. Just press '!WWW' to close the browser to come back to click mode. I will have a video showing browsing using the Remote Touch browser.
Configurable Keyboard:
This is a truly amazing feature. You know there are a lot of programs to control different software easily when you are at home. One to control Windows Media Player, one for VLC, one for Media Center. Now you can use a single program to control every program: Remote Touch ! When you click Keys and bring up the Osd you will see a grid of different keyboard installed for Remote Touch. By default, there is the full screen keyboard, a remote mouse, VLC keyboard, Windows Media Player keyboard and Picture Preview keyboard. These keyboards *.rkm files can be found in the directory you installed Remote Touch. You can add or delete any rkm file and in this way control what keyboards you want. Every installation of Remote Touch 2.0 on the computer comes with a program (Start > Programs > Remote Touch > Remote Touch Keyboard Maker) where you can create a keyboard to suite your needs ! I expect people to create and share keyboards so everyone benefits. The free version of Remote Touch lets you have up to 7 keyboards. The up coming commercial version allows up to 16 keyboards.
Click Mode Osd:
In click mode when you bring up the Osd, you have a number of options. You can cut, copy paste on your computer with the touch a single button (hence One Touch !). The most coolest thing is how easy it is now to transfer files to your phone. There is a transfer button on the Osd which lets you transfer files with a single touch. (Note that sometimes you need to tap the screen once more for the download to begin). You can scroll up and down in the software you are using like file explorer. The Osd also has a single touch method to bring up the file explorer in full screen. This will make controlling your PC extremely fast and productive.
Scroll Mode Osd:
Previous versions of Remote Touch meant you dragged the screen to scroll around the screen and tapped for Zooming in and out. This can sometimes make it hard to scroll around without zooming in or out by mistake. Well not anymore ! The zoom in and out feature is now in the Osd in Scroll mode. This means you'll never zoom in or out by mistake again ! (Well much harder to make the mistake

).
Overview Mode Osd:
A lot of folks have wanted buttons in overview mode to allow reset aspect ratio to 1:1 or full screen or 1:2 or 2:1. Well your requests haven't gone unheard ! Overview mode is the only mode which brings up the Osd by default. Nothing more really to say here, but it's very useful.
Notification Bar:
Now at the bottom of the screen, you will receive notifications. When you start a transfer, you will be notified when it beings and you have received it. This is extremely useful so you don't need to click the Remote Touch server to see the whether the transfer is done. The free version will also show you relevant ads and other messages for your interest.
Improved Zoom Quality:
Compared to previous versions of Remote Touch, the zoom quality has improved A LOT. It is much easier to read text when you have zoomed in or out.
Keyboard Preview:
I really need to post a detailed article on how to use the Remote Touch Keyboard Maker. But like the default keyboard you can have a keyboard preview which shows you what text you are typing which is makes it much easier and faster to type since the keyboard is full screen.