Hopefully you are finding this ahead of your switch to an Android phone unlike my unfortunate self.
Follow these instructions to set up a Google Sync with your Windows Mobile phone and then it will be very easy to have your contacts and calendar transfer to your new Hero on its first sync.
Google Sync: Set Up Your Windows Mobile Phone
Print
To set up Google Sync on your Windows Mobile device, please follow the steps below.
Important Note: Make sure that you have backed up any Contacts and Calendars from your phone to your computer before proceeding.
Getting Started
1. Open the
Active Sync application on your device's home screen.
2. Click the link
Set up your device to sync with it.
3. Enter
m.google.com as the server address.
4. Ensure that the
SSL option is checked.

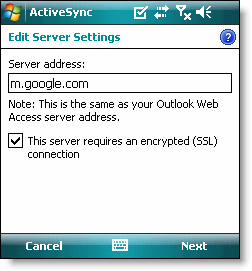 Sign In to Google Account
Sign In to Google Account
5. Click
Next.
6. Enter your full Google Account email address as the
User name.
7. Enter your Google Account password as the
Password.
8. Leave the
Domain field empty. If your device requires you to enter a domain name, enter
google.
9. Click
Next.
10. Check
Contacts,
Calendar, or
Email, depending on which you'd like to sync.
11. Click
Finish.
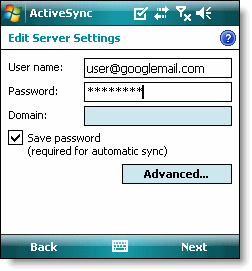
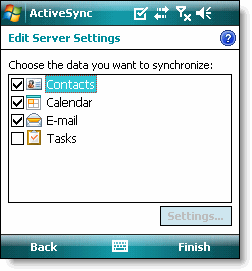
12. Press the
Sync softkey on the left to synchronize.
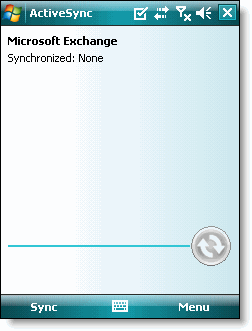
You've now set up Google Sync for your Windows Mobile device.
Tip: If your business, school, or organization uses Google Apps, your administrator will first need to
enable ActiveSync before you can take advantage of this feature.