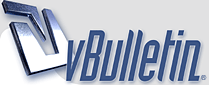
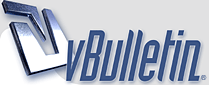 |
[HOW-TO] Setup Exchange with Google.
Okay, I recently posted the news on Google's new synchronization effort to include Gmail, I decided to do some research and create a well organized (Better than Google's) guide on to properly setup an exchange server with Google's servers. This is for Windows Mobile devices running WM5 or later, though I suggest 6.5 releases due to their support of kinetic scrolling.
1. What is Google Sync? Google Sync is a beta feature by Google that allows you to synchronize your cloud-based Google services (Such as Gmail, Google Contacts, Google Calendar, etc.) with your PC, handheld, and is widely cross platform. Rather than have a Outlook configuration and have to browse the web for your mail, etc. Google Sync allows you to package all of these things into one, easy to read and comprehend service. 2. Wow! That's awesome! How does it work with Windows Mobile? On Windows Mobile, you can view the synchronized content through three main parts of the software A. Outlook Contacts. Your contacts list from Google Contacts will be updated into your windows mobile contact page, allowing you to phone, text, and email people. B. Outlook Mail. Your email will be updated with your Gmail account, allowing you send and receive push email C. Calendar. The Windows Mobile Calendar will update with all of your Google Calendar appointments and correspond with those on your device. Google Sync goes both ways, meaning you can update your contacts on your device, and in turn have its changes appear on your Google Contacts page on the Google Cloud. Google Sync connects to all of these features using Activesync, through something called an Exchange Server 3. What's an Exchange Server? An Exchange Server, in short, is a corporate sync server. If you are an older fan of Windows Mobile, you'd know it was designed for corporate groups to use the devices and sync their contacts, appointments, mail, etc. with whatever they have on their corporate computers. This is typically done with Activesync, but once wireless internet took off, people decided they could also sync such content over WiFi and 1x/3G As a result, the idea of wireless syncing over the internet with a server, called the Exchange Server, was born. Google has setup such an Exchange Server, and now your cloud content on their computers can be accessed and synchronized, allowing you to better manage the content. 4. That's amazing! How do I get started? To get started, you first need to ensure you're properly connected wirelessly to the internet. Whether it be WiFi or 1x/3G, ensure you can browse the web wirelessly, once you have that configured, we can prepare your Google Account to sync. Step 4a. Backup. Google Sync is not perfect, not by a long shot. To add, its still in beta. We don't want to risk losing our favorite phone numbers and contacts (That took months to get,) overnight. So we pick up PIM Backup. Use PIM Backup to backup your contacts, appointments, etc. Once you backup using PIM Backup, Delete all of your contacts, appointments, and email accounts. We will let our Exchange server do all the work for that, and to prevent any contradictions in the content in the future, and to ensure everything gets changed when we sync and nothing is left behind. After you have a clean slate, its time to make sure Google doesn't. Step 4b. Prepare Google. If you haven't already, setup an account with Google. Now, we can't just start syncing, we need to make sure all three of our services that we will be syncing (Contacts, Calendar, Gmail) have accounts, and have content. If you don't want to setup any of the following, just skip the stop labeled for each one you don't want to setup for syncing To Setup GMail Go to http://www.gmail.com Ensure you have an account setup, and note the full email on the top right for future reference. Ensure you have at least ONE email in your account. And you're done! To Setup Google Contacts Go to http://www.google.com/contacts Ensure you have an account setup by logging in with your Google Credentials Ensure you have at least ONE contact in your "My Contacts" Folder area. Add all your interested contacts and save them in your interested groups And you're done! To Setup Google Calendar Go to http://www.google.com/Calendar Ensure you have an account by logging in with your Google Credentials Ensure you have at least ONE appointment in your calendar for your Google account. It doesn't matter so long as you have an appointment. If you do not put an appointment in, you will get an error. Add all your appointments and set them to their proper occurences And you're done! --- And now we have all three services ready to be synced! Step 4c. Setup the Exchange Server Setting up the Exchange Server is tricky, it took me a few tries to work out the kinks, but the hardest part is over with! (setting up the Google Software) Now we just have to properly input all the information. First off, you need to remove any previous partnerships. This includes USB and Exchange server connections. Just so you know, you can only have one exchange service at a time, meaning you cannot sync corporate email and google Sync at the same time. Sorry! Now that we are clear. we will have a blank screen looking like this. http://www.macen.info/images/ppcgeeks/sync/1.jpg Click the "Set up your phone to sync with it" button, and it will bring you to a page like this ((IF YOU DO NOT GET THIS PAGE, SKIP TO THE NEXT IMAGE)) http://www.macen.info/images/ppcgeeks/sync/2.jpg As you can see, its asking for an email and if you want to detect settings. Uncheck the detect settings, and enter your full google email (Often it will be Username@Gmail.com) Once you enter the information, click the next softkey at the bottom right Now click the softkey next to continue, (if you did not get this page at all, just skip to the next picture) Now you will arrive at http://www.macen.info/images/ppcgeeks/sync/3.jpg As you can see, it wants a server to connect to, enter in the Server Address: m.google.com Check the "This server requires an encrypted (SSL) conncetion" box Move on and click the next softkey at the bottom right You will then arrive at this page http://www.macen.info/images/ppcgeeks/sync/4.jpg Here you enter your user credentials. For Username: Enter your FULL Email (USERNAME@Gmail.com in my case) For Password: Enter your FULL password For Domain: leave blank (If it DOES not let you leave it blank, enter 'Google') Check the "Save Password" box so you don't have to enter it again and again After you entered all of these credentials, click the softkey next on the bottom right http://www.macen.info/images/ppcgeeks/sync/5.jpg Now we get to choose what to sync! Check the Contacts Box if you prepared your contacts from above Check the Calendar Box if you prepared your calendar appointments from above Check the Mail Box if you prepared your mail from above DO NOT check Tasks or Text Messages, as I do not believe they work well enough yet ( I do not support them in this how to,) Tap the menu softkey on the bottom right, and choose Advanced. http://www.macen.info/images/ppcgeeks/sync/6.jpg As you can see here, check your syncing is correct. This is up for you to change as you find necessary. If you want to update things on your end, select "Keep the item on my Device" If you want to update things on the cloud end (making changes on Google Contacts), Select "Replace the item on my Device" Change this as needed in future syncs Click Save, and then Click Finish to finish your sync settings http://www.macen.info/images/ppcgeeks/sync/7.jpg And we're ready to sync! Call it crazy, but Google may freak out on your first sync, so be sure to sync 1-3 times in a row before being finished, that way you know for a fact your contacts, appointments, and mail are all properly updated. http://www.macen.info/images/ppcgeeks/sync/8.jpg Last but not least, for minor tweaking, click the Menu softkey, then Schedule Here a wide set of options to decide (based on battery, time, etc.) how often and when you want to sync your data on the exchange server. This is up for you to decide. And now Google will Sync properly, Congratulations! ---------TROUBLESHOOTING---------- Here are a list of errors that may occur when trying to sync support code 0x85010004 - "Your account in microsoft exchange does not have permission to synchronize..."' Something you're trying to sync is not properly setup, see the above step 4b to make sure your Google services you're trying to sync are setup properly. Also make sure you're not trying to sync something you may not be able to (such as tasks or text messages) (At Enter User Information) "Please Enter your correct credentials" Ensure you are using the RIGHT gmail email (It may be @gmail.com or @googlemail.com) and RIGHT password. ----------------------- Thank you for reading this how to! Please post your questions, and comments below! |
Re: [HOW-TO] Setup Exchange with Google.
bump to show new readers
|
Re: [HOW-TO] Setup Exchange with Google.
Good writeup. I didn't used to use this because it only did contacts and calendar but now I see it does that and Gmail and it makes me happy. Too bad we can't do multiple accounts on here.
|
Re: [HOW-TO] Setup Exchange with Google.
Quote:
|
Re: [HOW-TO] Setup Exchange with Google.
If you have your data connection constantly running you basically have a blackberry.
:coolddance: But that rapes the battery lololol Very very nice to have this though |
Re: [HOW-TO] Setup Exchange with Google.
I have an HTC battery bank and it lasts all day with push mail via google
|
Re: [HOW-TO] Setup Exchange with Google.
I just check every 4 hours and it seems to be the best standoff between battery and e-mail connectivity. IMAP is set up for my personal e-mail and Google Sync for my business since it uses a Gmail server too.
|
Re: [HOW-TO] Setup Exchange with Google.
I've got my calendar setup on this (as well as email and contacts), but I've got a question.
It seems really slow. When I open up a date on HTC's calendar it'll be blank, until I leave it there for a few second (5-10?) and then it populates with everything from my Google Calendar. Is there a way to change that? I'm not sure if it's just the calendar program being slow or if it's pulling everything fresh from the cloud when I load it up, but I'd like to be able to have it be pretty instant on the phone's end but still retain the ability to have my changes reflected in the cloud, if possible. |
Re: [HOW-TO] Setup Exchange with Google.
My problem is that when I do this, the email sets-up fine and syncs fine, but the contacts don't sync at all... very strange.
|
Re: [HOW-TO] Setup Exchange with Google.
Contacts take a little to stick.
|
| All times are GMT -4. The time now is 04:01 AM. |
Powered by vBulletin® ©2000 - 2024, Jelsoft Enterprises Ltd.
©2012 - PPCGeeks.com