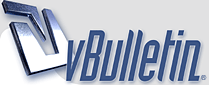
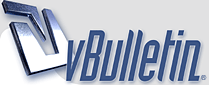 |
How To: Configure GPS
These instructions are designed to completely outline all of the settings available on an HTC device in order to configure the GPS properly. It is recommended that GPS Settings cab for your carrier is installed, and then to see if your GPS is working. If it is not, you can try to check the gpsOne settings (which is a much more involved process).
GPS Registry Settings There are certain registry settings that are necessary for the Assisted GPS to work. I've compiled a CAB of these registry settings for each separate carrier. GPS Settings - Alltel GPS Settings - Bell GPS Settings - Telus GPS Settings - Sprint You should now check to see if your GPS works, if it does not then you should try the following steps: gpsOne Settings 1. Connect your Diamond to your computer with the usb cable. This is also an excellent time to back up anything, just in case. 2. We need to put the phone in diagnostic mode. This is done by running dmrouter.exe by dialing ##DIAG#, or ##DIAG Send (##3424 Send) for Telus. 3. Let windows install your new hardware. On Windows XP there will be two dialogs that come up. The first one should install after you click next. The next will require a file called qcmdmxp.sys and says it can't be found. As luck has it, your computer already has this file, and it's located here: C:\WINDOWS\system32\drivers\. Simply tell the wizard to look there, and it will show the file, click on it, and the installation will finish. On Vista and Windows 7, I required no additional drivers. If you cannot complete the steps below, try the drivers HERE. 4. Install QPST v2.7 b323 if you haven't already. 5. Run the Service Programming program under the QPST start menu. 6. Double click on the little globe at the bottom right of your screen. http://img301.imageshack.us/img301/9176/globeew9.png 7. Click on Add New Port, and add COM# - USB/QC DIAGNOSTIC. (If no COM is listed, right click on My Computer and choose Manage. Select Device Manager from the left tree, and then in the middle column there should be a Ports (COM & LPT) category. Choose this, and then there should be an HTC Diagnostic Interface device with a COM# beside it, remember this COM#. Go back to QPST and add this device on the right side with the COM# and whatever description you choose.) It should now show your Com Port and your phone WinCE (########) 8. Close the QPST Configuration window, and go back to the QPST Service Programming window. 9. The ######## from step 7, which is the same number in the ESN column, is your ESN! (in hex format). If you have your SPC already, keep going. Otherwise, scroll down and read the SPC section. 10. Click on your phone, and then click OK. 11. Your phone should now be automatically detected. If not select it to match the picture below, then click OK. http://img81.imageshack.us/img81/577...eselectca7.png 12. Click on Read From Phone and then enter your SPC and click OK. 13. Goto the gpsOne tab (you'll have to scroll to the right) and make your screen identical to this one, choosing the settings for your proper carrier below: http://img81.imageshack.us/img81/740/gpsoneet7.png Code:
15. SOFT RESET (or turn your phone off and then back on). 16. Test your GPS (some good programs are below). Finding Your SPC Many people wonder how to find your SPC and what it is. It is your Service Programming Code (SPC) or Master Subsidy Lock Code (MSL Code). It is essentiall a code to allow you to access certain menus of your phone related to its setting. Here are instructions on how to find it: 1. Find your ESN in hex. If you have it in decimal, use THIS to convert it. You want the pESN Hexadecimal: number. 2. Download PPST_KeyGen.dll and GetSPC.exe, and then transfer them to your phone. 3. Run GetSPC.exe on your phone. 4. Enter your hex ESN in the Input field. 5. Press Go. 6. Write down your SPC from the Output field. 7. Enjoy. |
Re: How To: Configure GPS
Perhaps it was just me, but when I tried using the version of QPST in the main post above it would not recognize my phone. That was version 2.7 build 301.
The latest version I could find was 2.7 build 323, and it recognized my TP2 and I was able to complete the gpsOne changes. I've upload that version here in case it helps anyone else. EDIT: This post can now be ignored. The link to QPST in the OP has since been updated to build 323. |
Re: How To: Configure GPS
Can this be made into a sticky?
|
Re: How To: Configure GPS
Sorry, I have heard the same, I will upload the new version to the server.
|
Re: How To: Configure GPS
Promoted to sticky :)
|
Re: How To: Configure GPS
Since when?
|
Re: How To: Configure GPS
Ran the setup, however my computer was unable to locate the qcmdmxp.sys file in the Systems32 folder. Where can I get the file and install it to the folder
Anyone who has already gone through the setup, would you mind coping the file and posting it here. Thanks |
Re: How To: Configure GPS
1 Attachment(s)
Quote:
|
Re: How To: Configure GPS
Quick question. Will the Alltel package work with verizon?
|
Re: How To: Configure GPS
Quote:
Those drivers worked fine. In my haste, I didn't notice Tobey had already attached the needed drivers in the first post |
| All times are GMT -4. The time now is 08:29 PM. |
Powered by vBulletin® ©2000 - 2024, Jelsoft Enterprises Ltd.
©2012 - PPCGeeks.com